Ready to start building a game? This document will show you the ins and outs of how to use dot big bang’s game editor. If you’re new to dot big bang, check out this Quickstart document and make sure you’ve made an account. You can start using the Game Editor by clicking “Build Games” on the homepage, or clicking here.
Press the Edit Game button to enter edit mode.
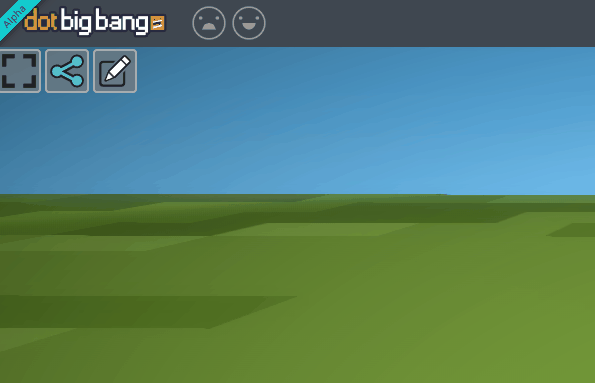
Moving around the world
The camera follows the player at default, but if you want to move the camera around separately, press the camera button to toggle the fly camera.
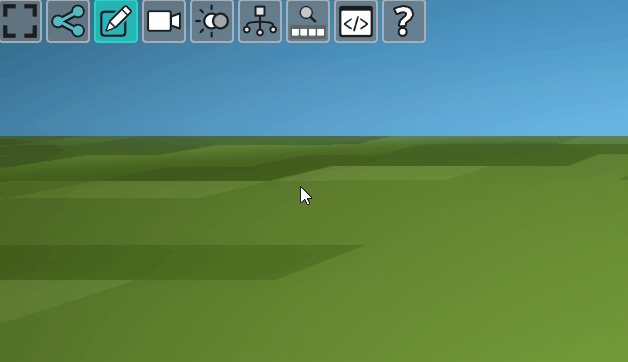
The arrow keys or WASD keys will move the camera around. The E key moves the camera upwards, and the Q key moves the camera downwards. Hold Shift to make the camera move faster.
Adding voxel objects to your game
At the bottom of the screen, you will find the Objects Panel. On the Voxel Objects tab, using the dropdown menu in the right corner of the panel, you can look at the voxel objects in this game, all voxel objects, objects you’ve liked, and objects you’ve made. You can also search for certain voxel objects.
When you find an object you want in your game, click and drag the object into your level.
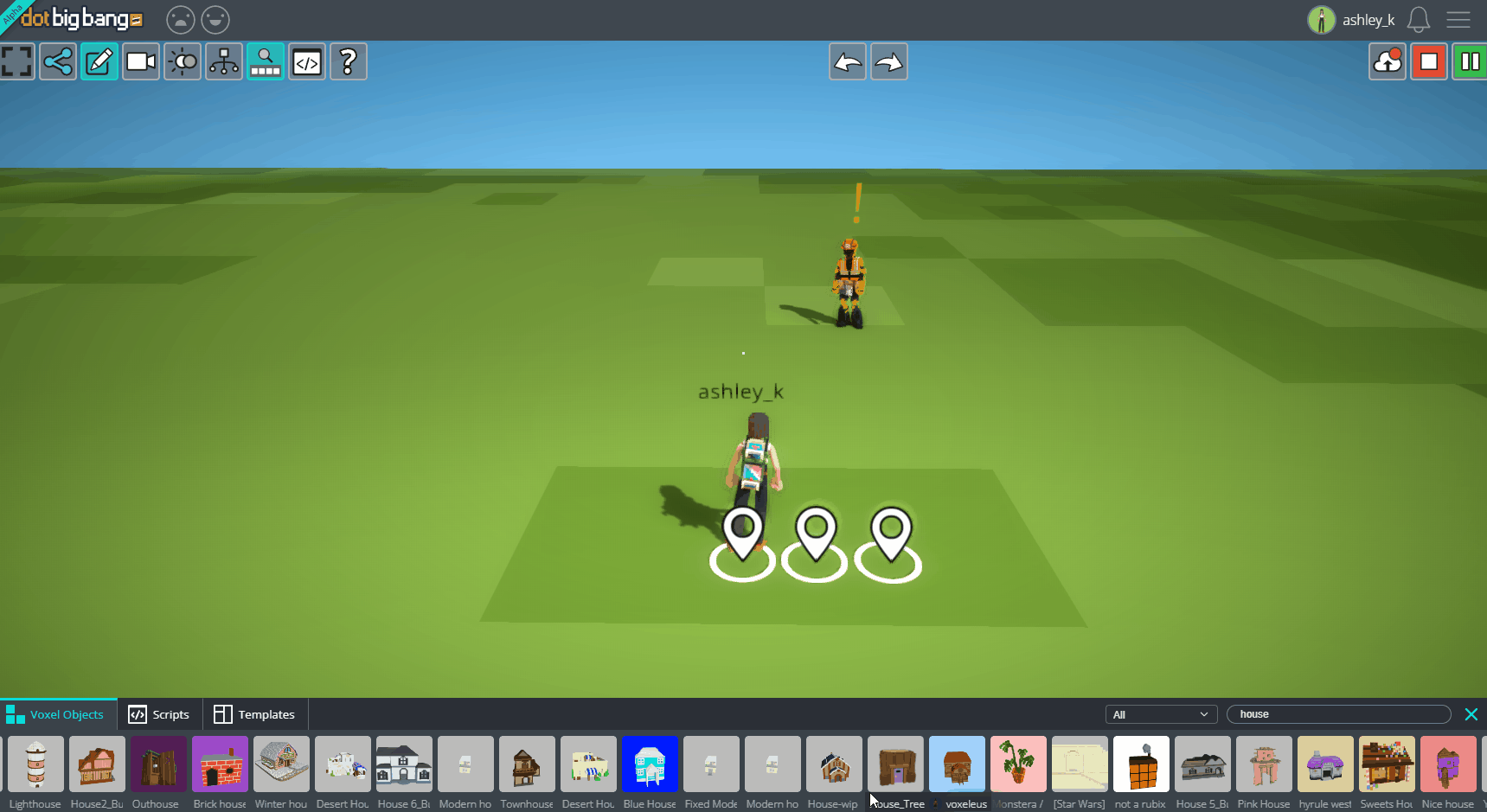
The voxel objects placed in your game are called “Entities.”
Move, scale and rotate entities
Click and drag an entity to move it around.
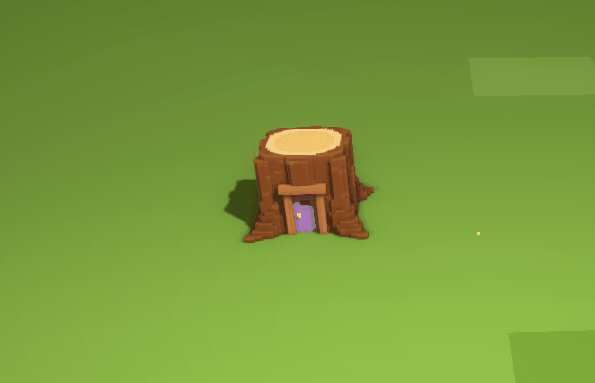
The arrows rotate the entity along an axis.
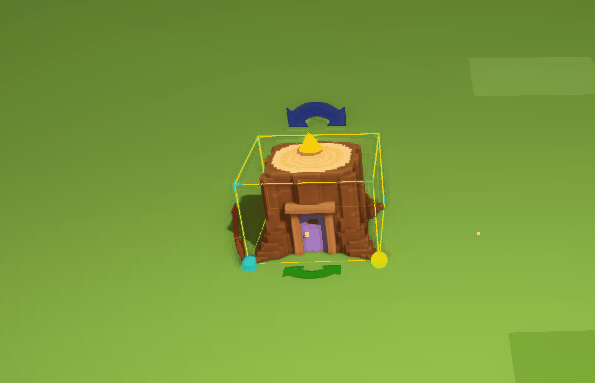
The yellow sphere changes the entity’s scale.
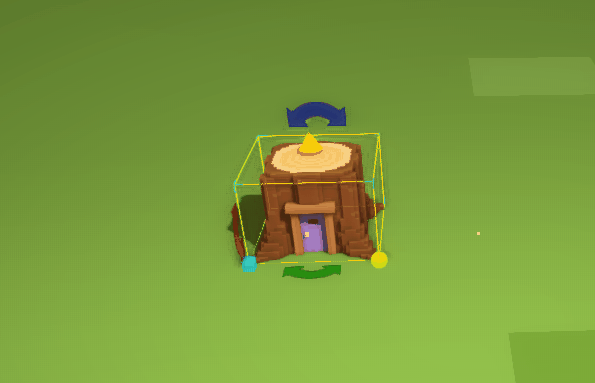
The orange arrow moves the entity up and down.
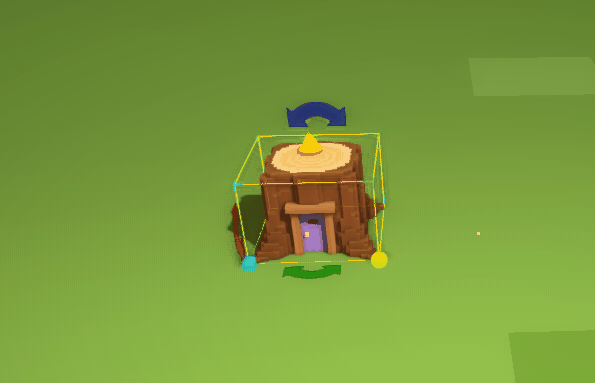
The blue box moves the object along a surface.
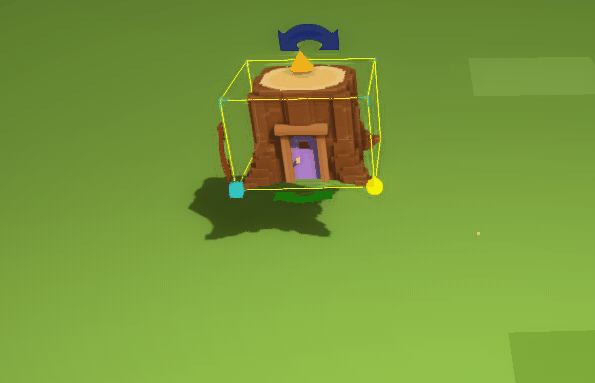
You can duplicate an entity by holding down the ctrl key, clicking on an entity and dragging it.
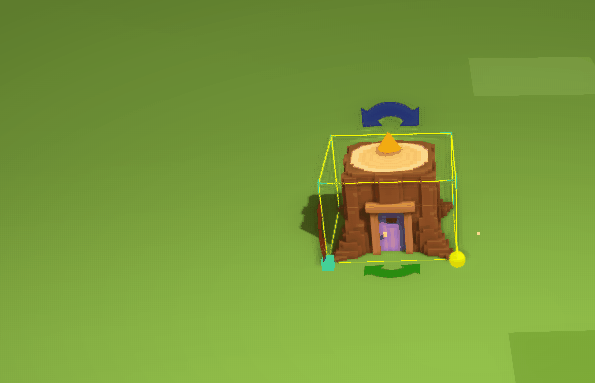
You can select multiple entities at once by clicking and dragging around the entities you want to select, or by holding the ctrl key and left clicking on multiple entities.

You can remove a selected entity by holding down the shift key and left clicking.
Adding behaviors to entities
The Scripts section of the Objects Panel holds scripts that will change how your entity behaves. Here you will find featured scripts that may be useful for making your game, as well as scripts you have made and scripts made by other users.
Drag a script onto an entity to change the entity’s behavior.
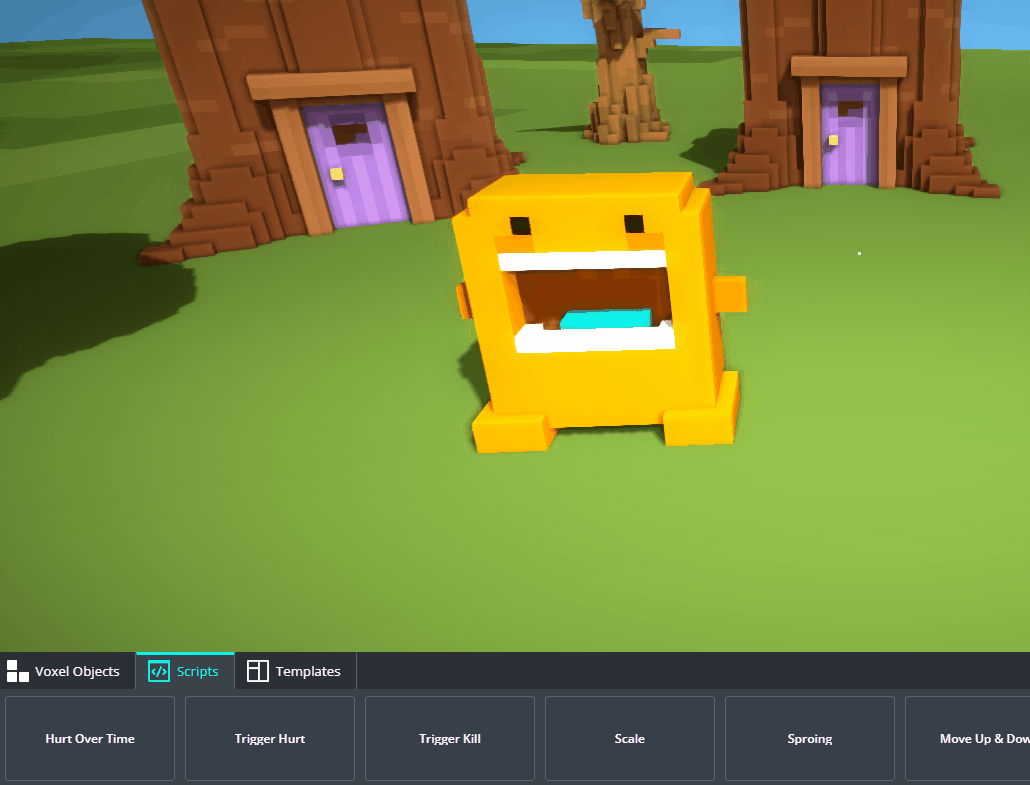
Adding templates
You can also add templates to your game, which are entities that already have behaviors attached to them, like a trampoline or a launchpad.
Go to the Templates tab in the Object Panel to find the featured templates or templates you have made. You can drag them into your game the same way you drag in voxel objects.
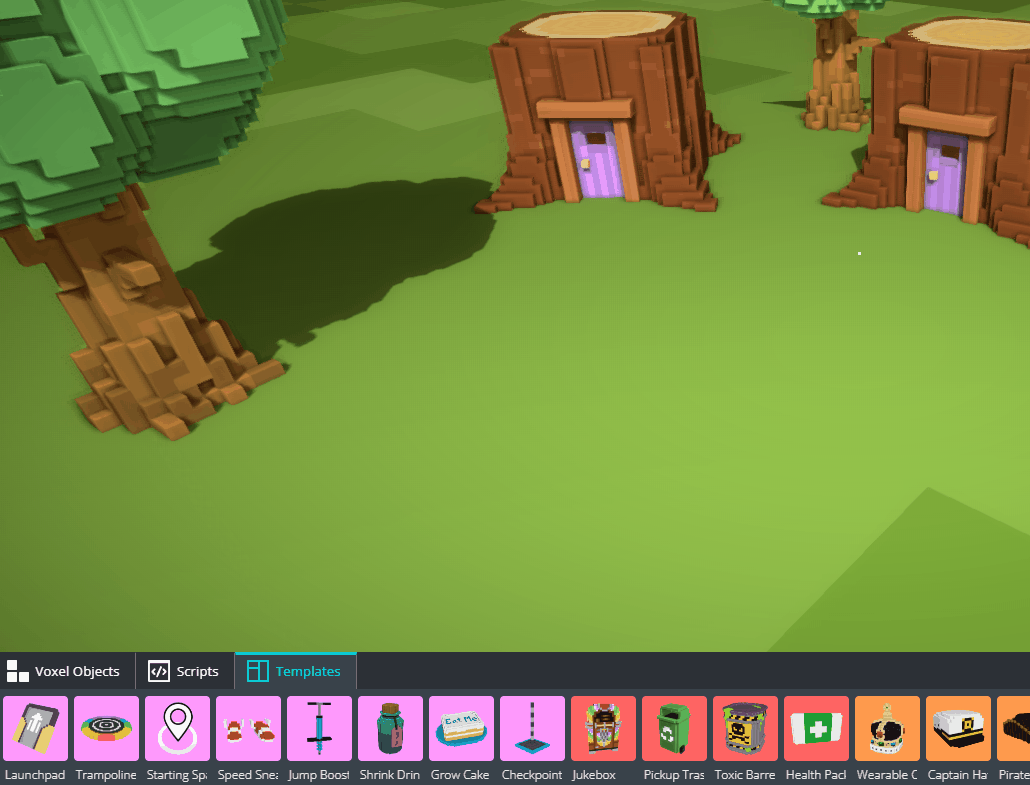
Entity panel
If you have selected an entity, the Entity panel will appear in the upper left corner of the page. You can toggle this panel by clicking the Entity Panel button.
The entity panel gives you more detailed information about the selected entity, like its current position, collision type, attached scripts, and more.
Check out the Entity Panel Overview to learn more about it.
Scripts
You can change properties on scripts attached to the entity by clicking on the script and making changes.
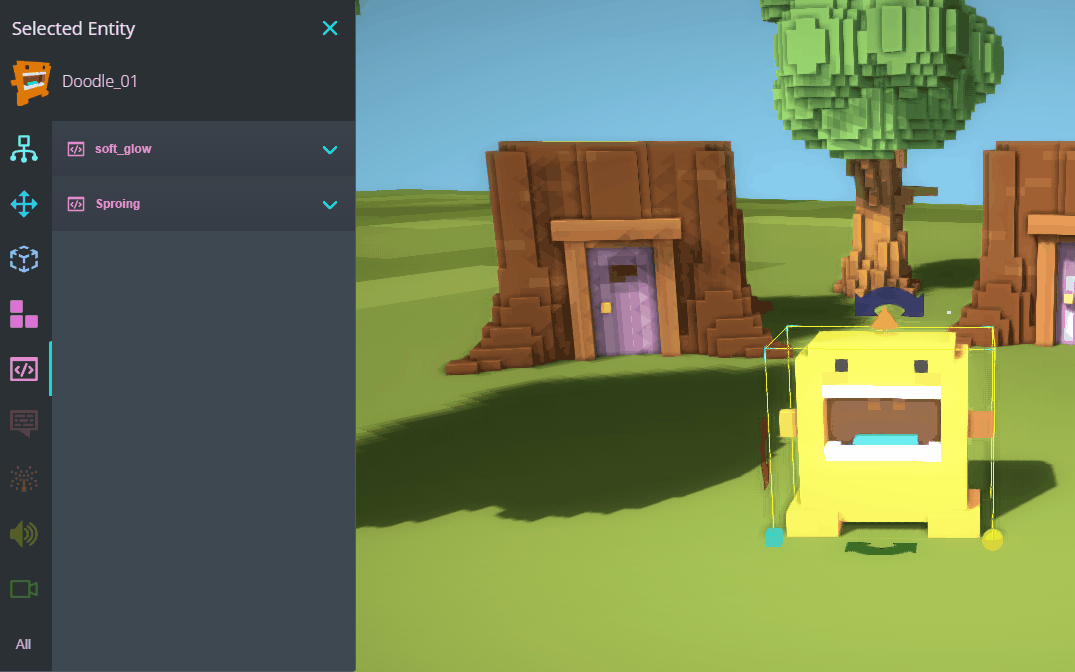
You can add a new script to an entity by going to the Script section of the Entity panel and clicking the + icon. The userscript editor will appear on screen and you can start editing your new script.
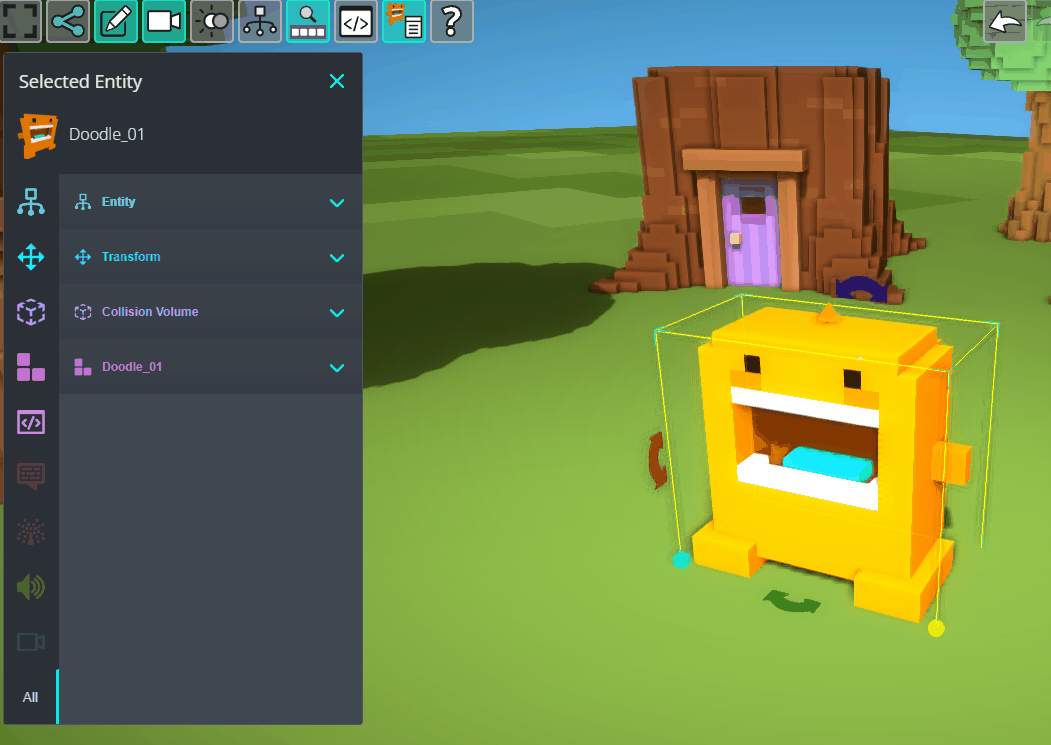
Click on the top of the script tab to change the name of your script, and either press the save button (or ctrl+s on PC, cmd+s on Mac) to save your script as you work on it. You can also add scripts made by other users to an entity by pressing the Browse Items buttons in the Scripts section of the Entity panel. You can search scripts by name.
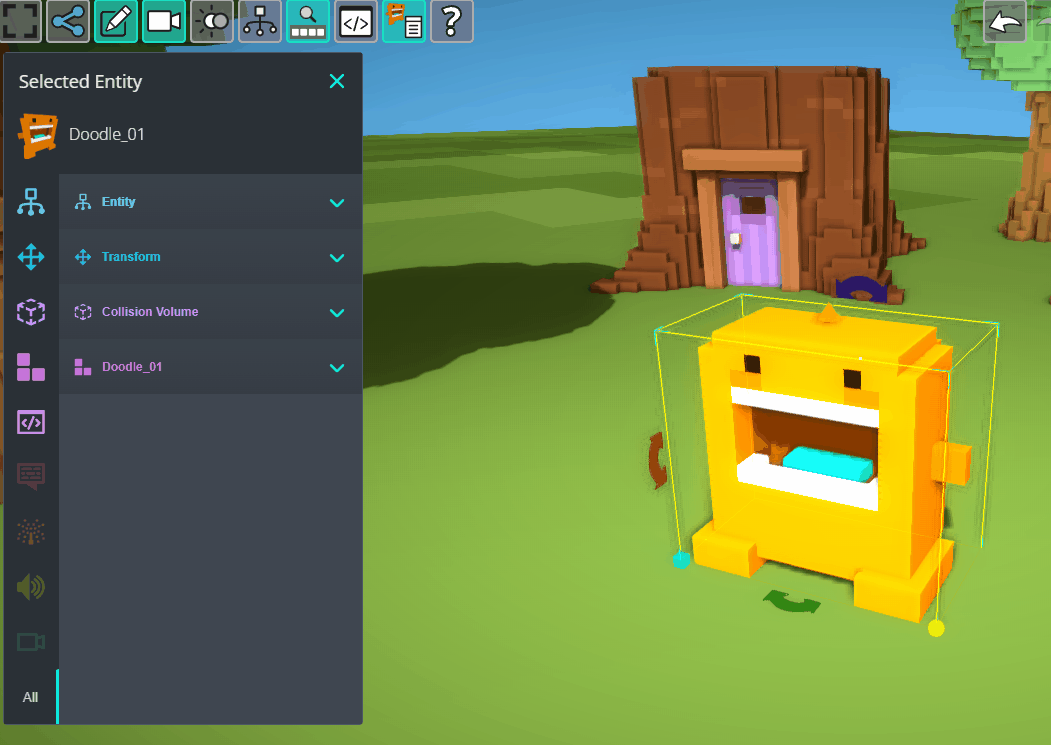
Set the mood
Click on the Set The Mood button to change how the environment of your game looks.
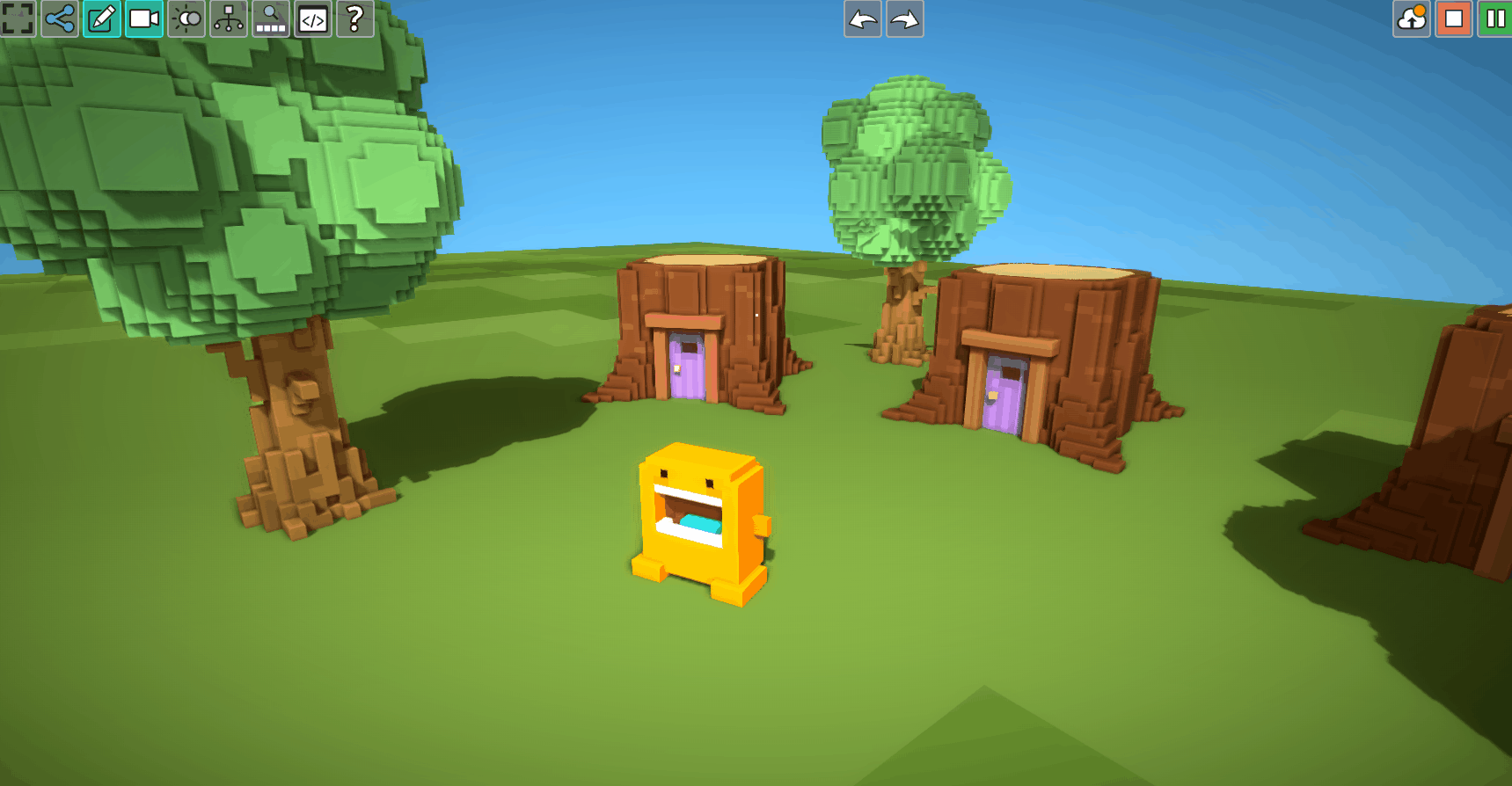
Use the mood panel to change the sunlight color, position, intensity, fog, bloom and more.
Saving your game
Be sure to save your game often so that you don’t lose progress! Click the save button in the upper right corner of the page or press ctrl+s on PC, cmd+s on Mac to save. You can also rename your game when you save.
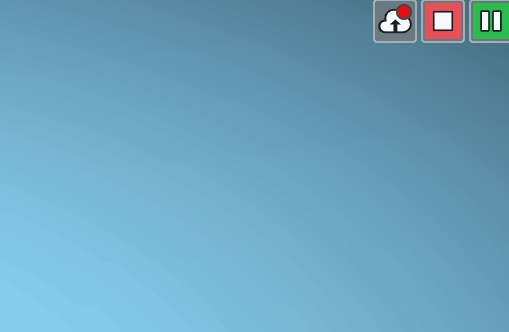
Sharing your game and playing with friends
To share your game with friends, click the Share button in the top left corner of the page to get a multiplayer link to your game. Click to Copy to copy the link, and paste the link to share it with your friends. They can play your game with you by clicking the link you send them. Press Go to join the multiplayer game.

Getting help
There are many ways to get help if you need it. Check out the tutorials on our YouTube channel, read our Quickstart guide, or reach out to us on Discord to get help from us directly.